
오늘의 꿀팁! 단축키!😁
1. 편집용지 설정하기: F7
오늘 배울 주제는?🤔
한컴오피스를 사용하면서 문서를 깔끔하게 만드는 데 중요한 요소 중 하나가 바로 편집 용지 설정이에요. 단축키를 사용하면 편집 용지를 간편하게 설정할 수 있다는 사실, 알고 계셨나요? 오늘은 초보자도 따라 하기 쉬운 한컴오피스 편집 용지 설정 방법을 알려 드릴게요. 😊
편집 용지 설정? 왜 필요할까요?🤔
문서를 작성할 때 용지 크기, 여백, 방향 등을 제대로 설정하면, 출력시 문서의 완성도를 높일 수 있고 출력 후 편철 등을 할 때 구멍의 위치를 미리 조절할 수 있어요. 이러한 여백 설정으로 문서가 파일철에 잘리지 않는 불상사가 발생하지 않는답니다. 또한, 더 많은 내용을 담거나 적절한 내용을 담을 수 있도록 여백을 조절할 수 있어요. 특히 보고서, 과제, 계약서 같은 문서를 작성할 때는 규격에 맞는 편집 용지 설정이 필수랍니다!
한컴오피스에서는 단축키를 통해 몇 번의 클릭만으로 손쉽게 설정할 수 있어요.
페이지 여백이요?🤔
문서 편집 시 페이지 여백이 어디까지 있는지 궁금해 하시는 분들도 많을꺼예요. 'L'자 모양의 바깥으로 보이는 영역이 전부 페이지 여백이라고 생각하시면 될 것 같아요. 페이지 여백에는 머리글 등의 편집을 하지 않는 이상 문서 편집이 불가능하답니다. 너무 좁거나 넓게 느껴질 때 페이지 여백 설정이 필요해요!
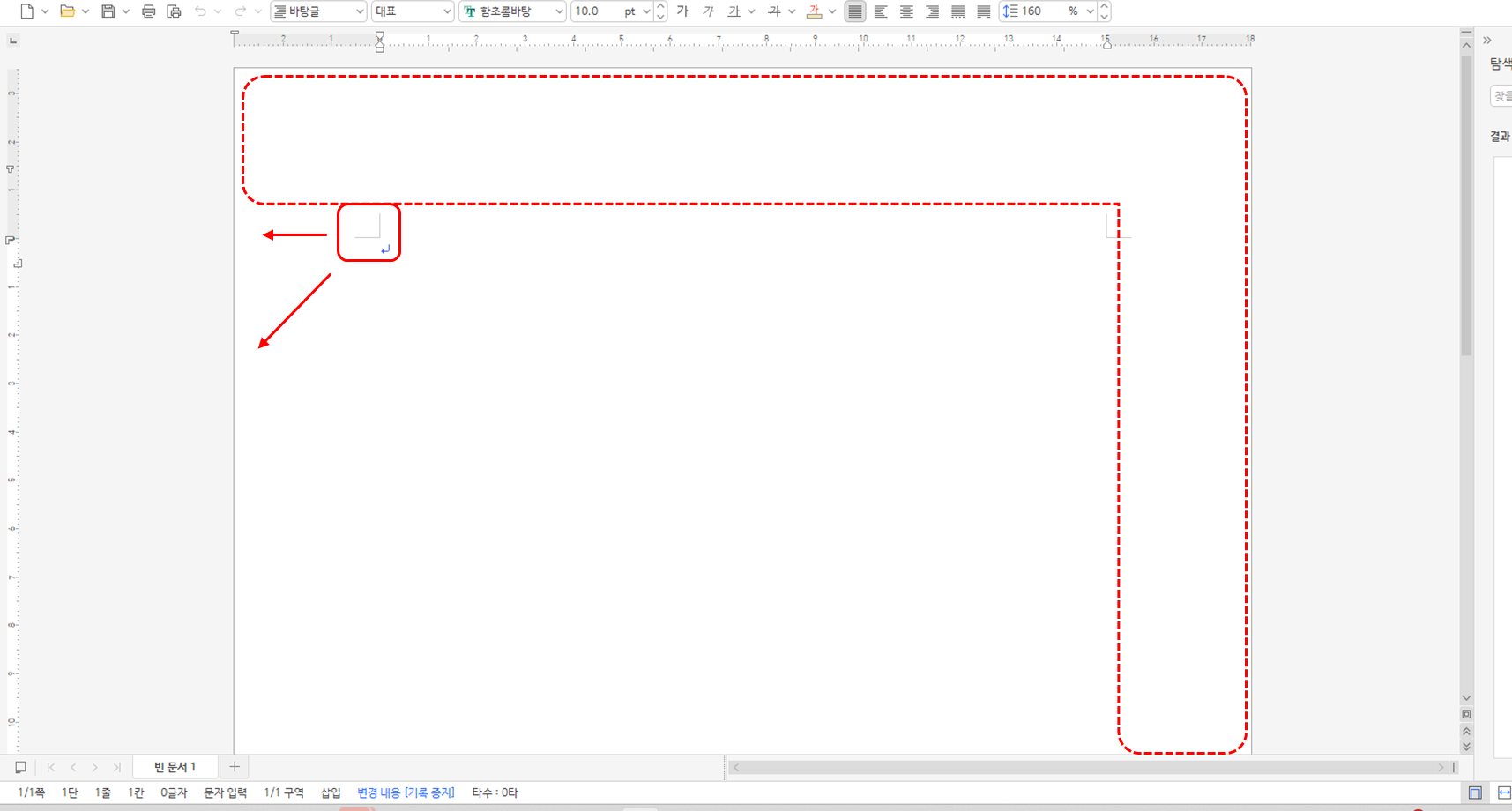
편집 용지! 어떻게 접근하나요?🤔
1. 메뉴로 접근하기 : 문서 편집 화면에서 메뉴의 파일 ▷ 편집 용지 순서대로 접근이 가능해요.
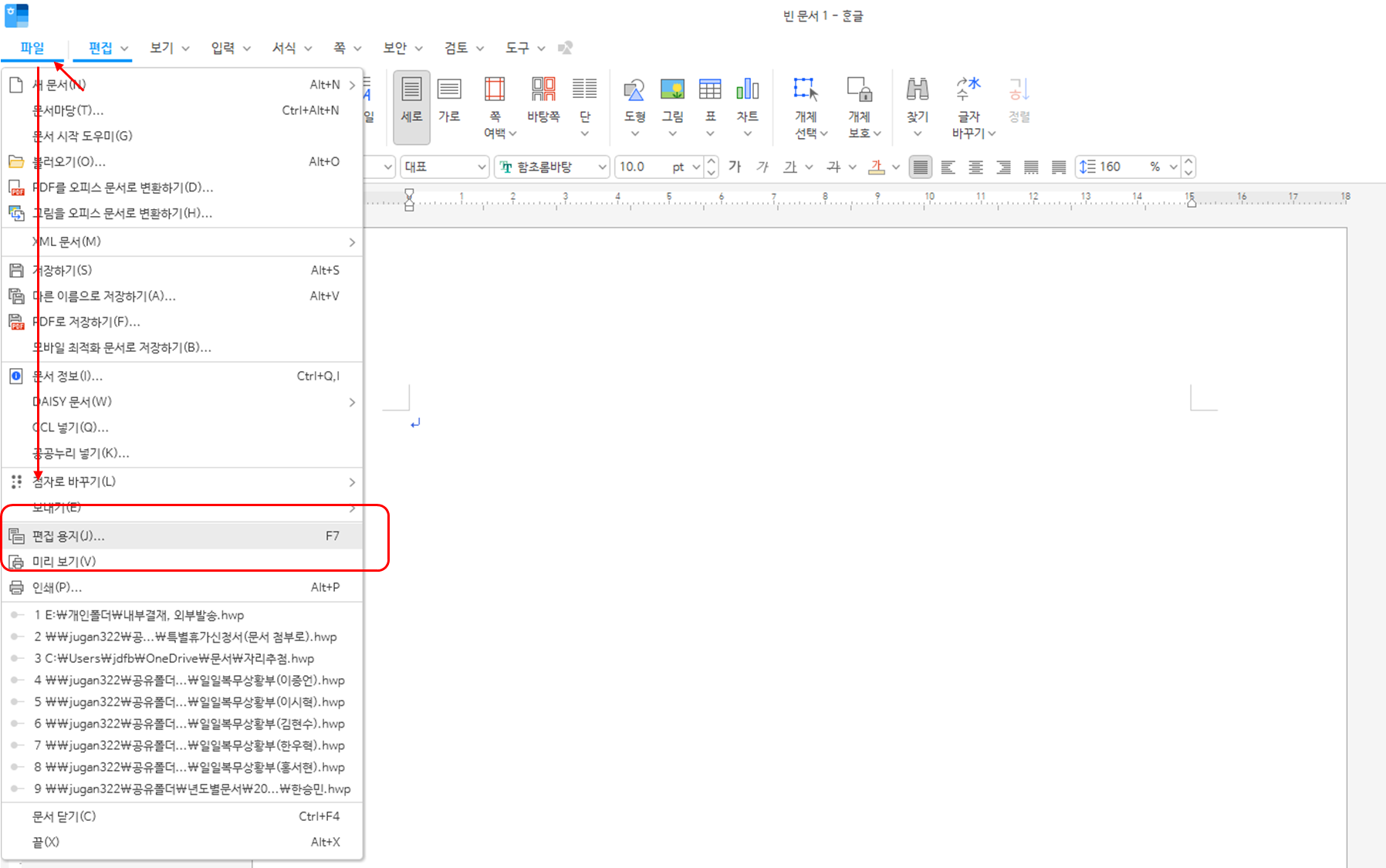
2. 단축키로 접근하기 : 오늘의 핵심! 'F7'키를 누르면 바로 편집 용지 메뉴 화면으로 접근이 가능하답니다!
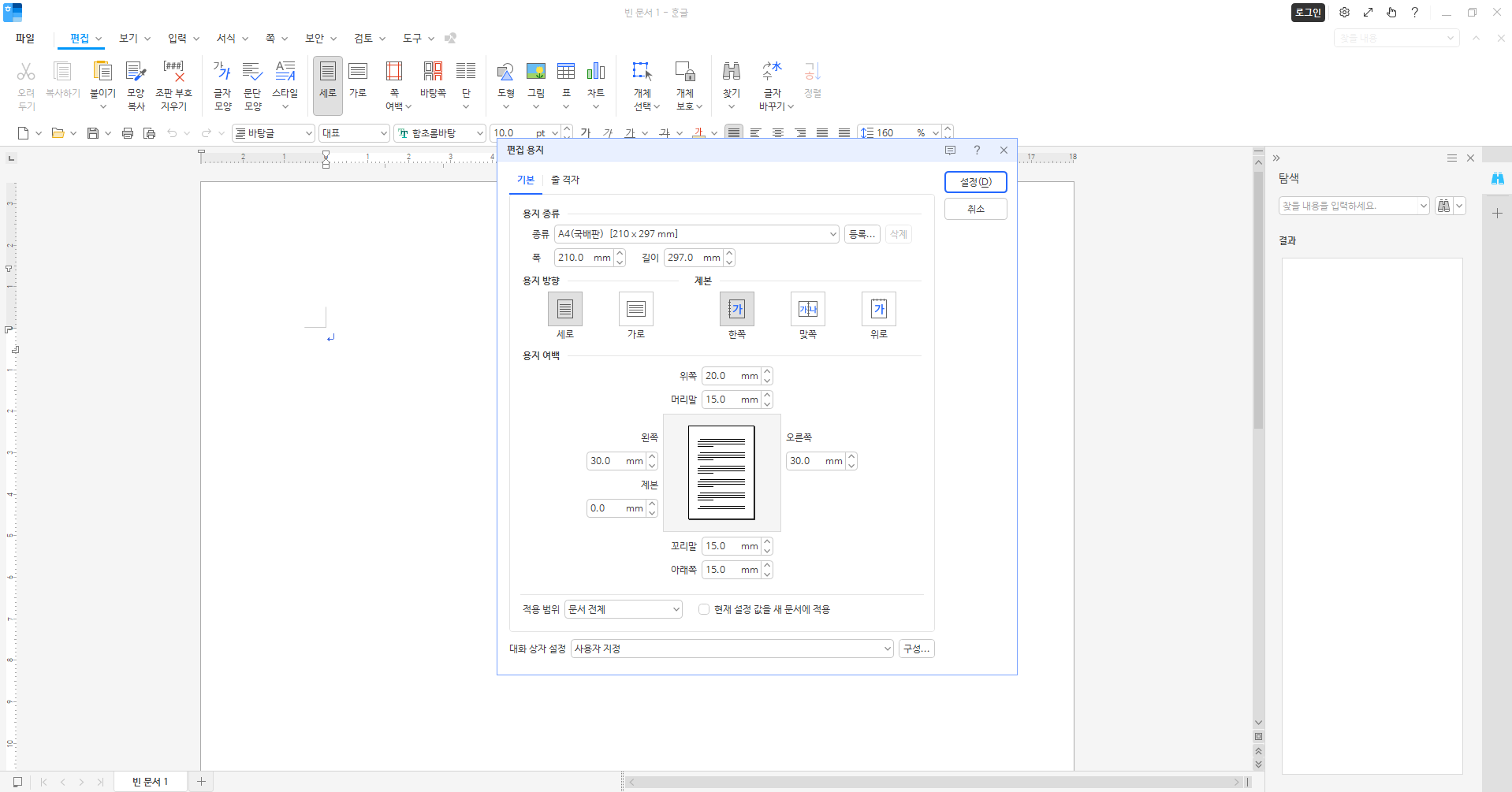
벌써 끝났어요! 편집 용지 접근하기 참 쉽죠?
편집 용지! 화면이 너무 어려워요😢
편집용지 화면 구성이 너무 어려워 보이죠?
천천히 살펴보면 하나도 어렵지 않아요! 저와 함께 하나씩 살펴봐요!
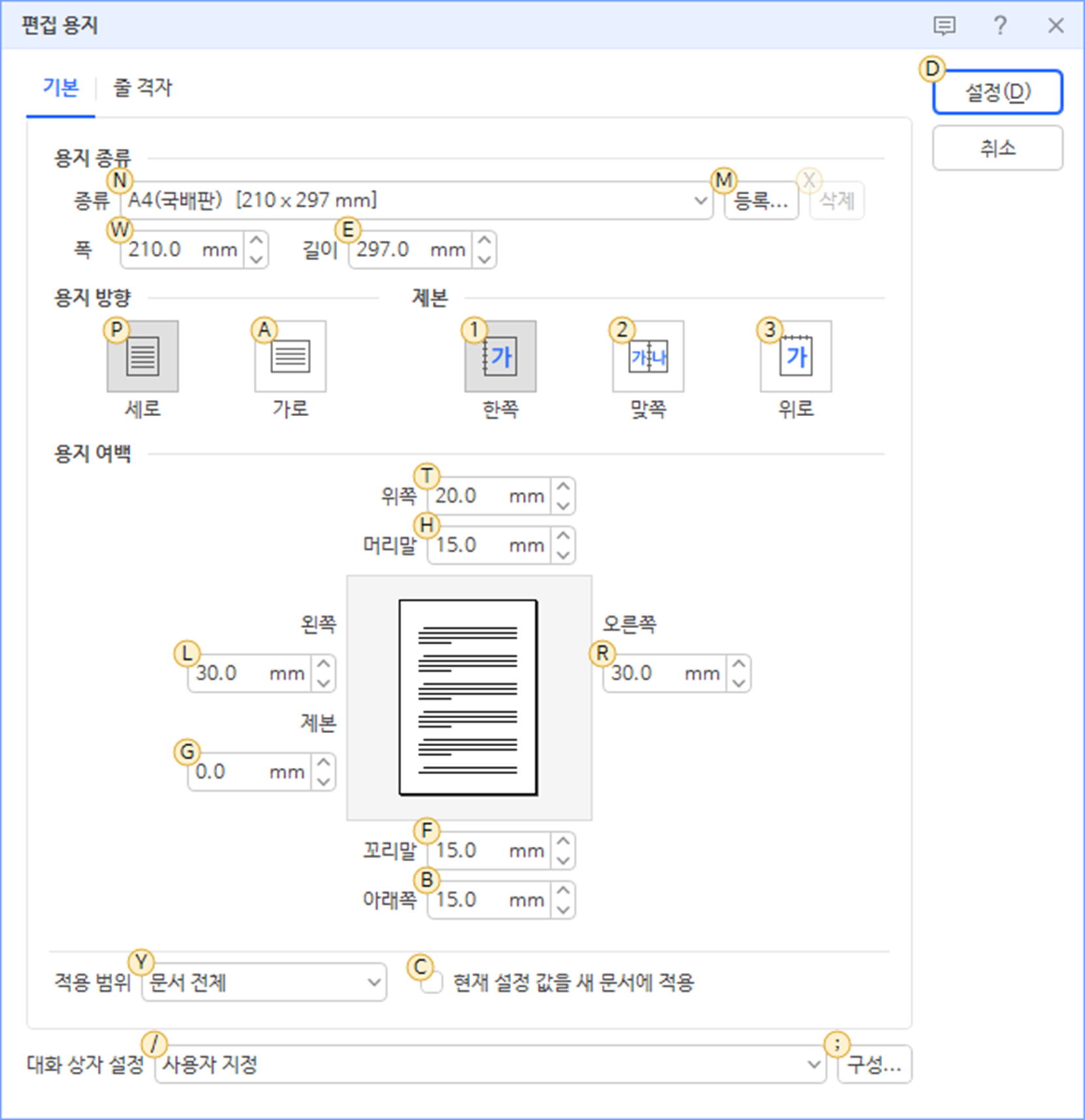
한글은 메뉴 창에서 Alt키를 누르면 단축키가 떠서 쉽게 접근할 수 있어요! Alt와 함께 동그랗게 뜨는 단축키를 누르면 바로 그 창으로 이동이 가능해요. 예를 들어 Alt+N을 누르면 바로 편집 용지로 이동이 가능하답니다! 메뉴 설명은 단축키를 위주로 함께 설명드릴께요!
Tip! Alt키와의 조합 외에도 Tap키를 이용하여 이동할 수 있답니다! 시각장애인분들은 Tap키를 이용하여 이동하면 편해요!
1) 편집용지(N): 편집 용지를 고를 수 있어요. A3, A4 등 다양한 편집용지를 선택할 수 있답니다.
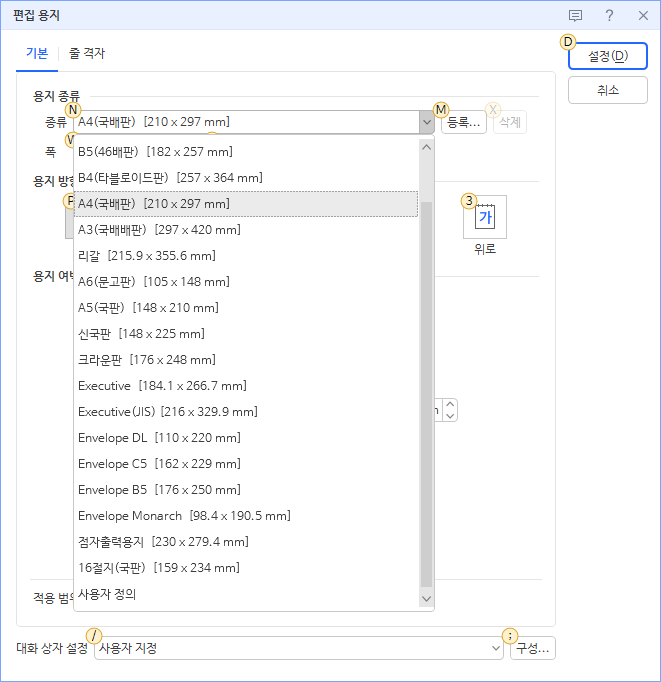
2) 폭(W),길이(E): 편집 용지 규격과 맞지 않는 용지를 원하신다면 폭과 길이를 설정해서 내가 원하는 용지 크기로 만들 수 있어요. 이미지, PDF 저장시 활용하기 좋아요. 원하는 용지를 커스텀했는데 적절한 출력 용지가 없다면 출력이 어렵거나 깨져서 나올 수도 있어요.
3) 용지방향(P,A): 용지를 세로 방향(P)과 가로 방향(A)으로 조절 할 수 있어요. 문서 제작시 가로로 긴 문서를 제작할 것인지, 세로로 긴 문서를 제작할 지 고를 수 있는 메뉴예요.
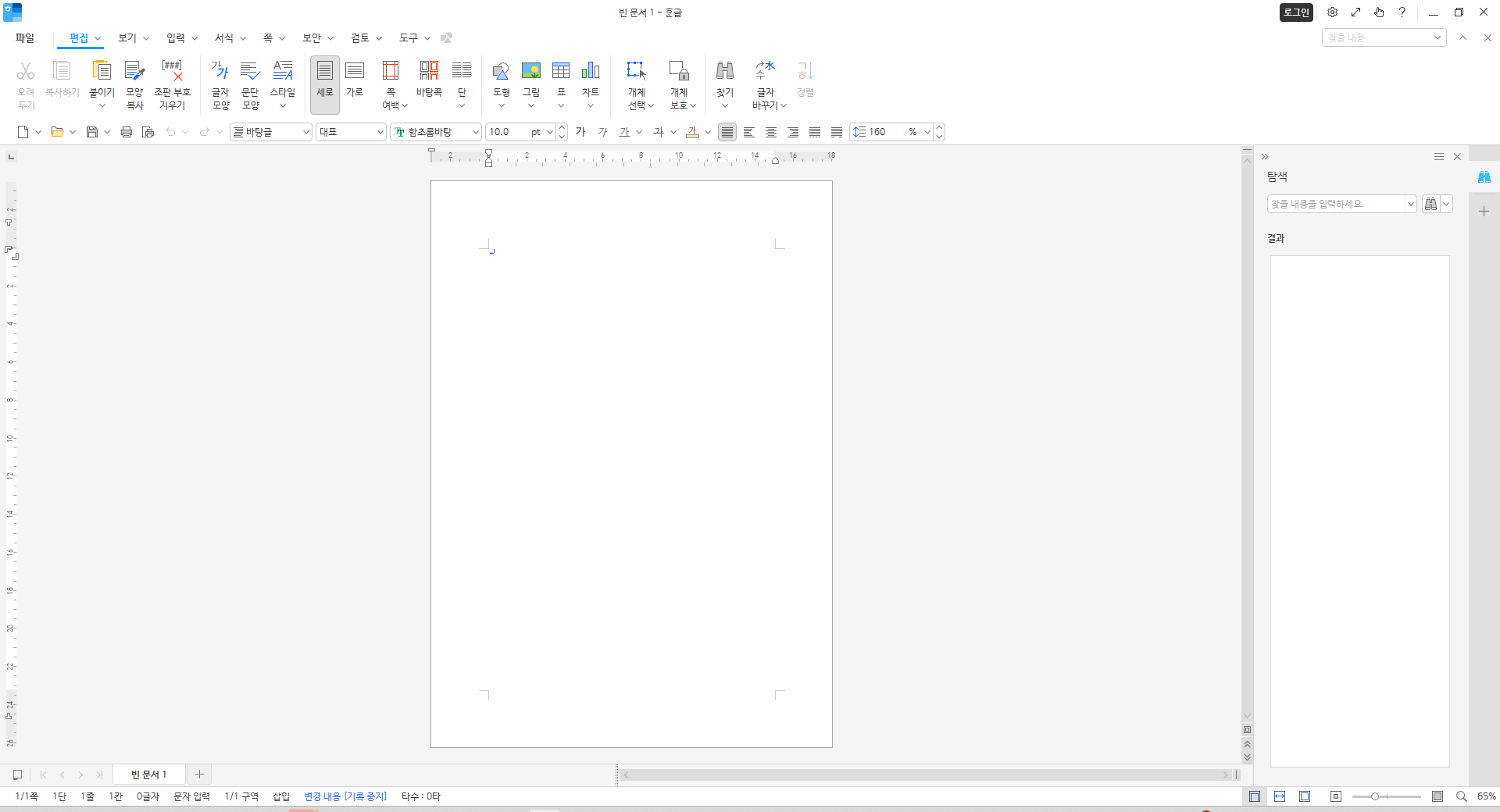
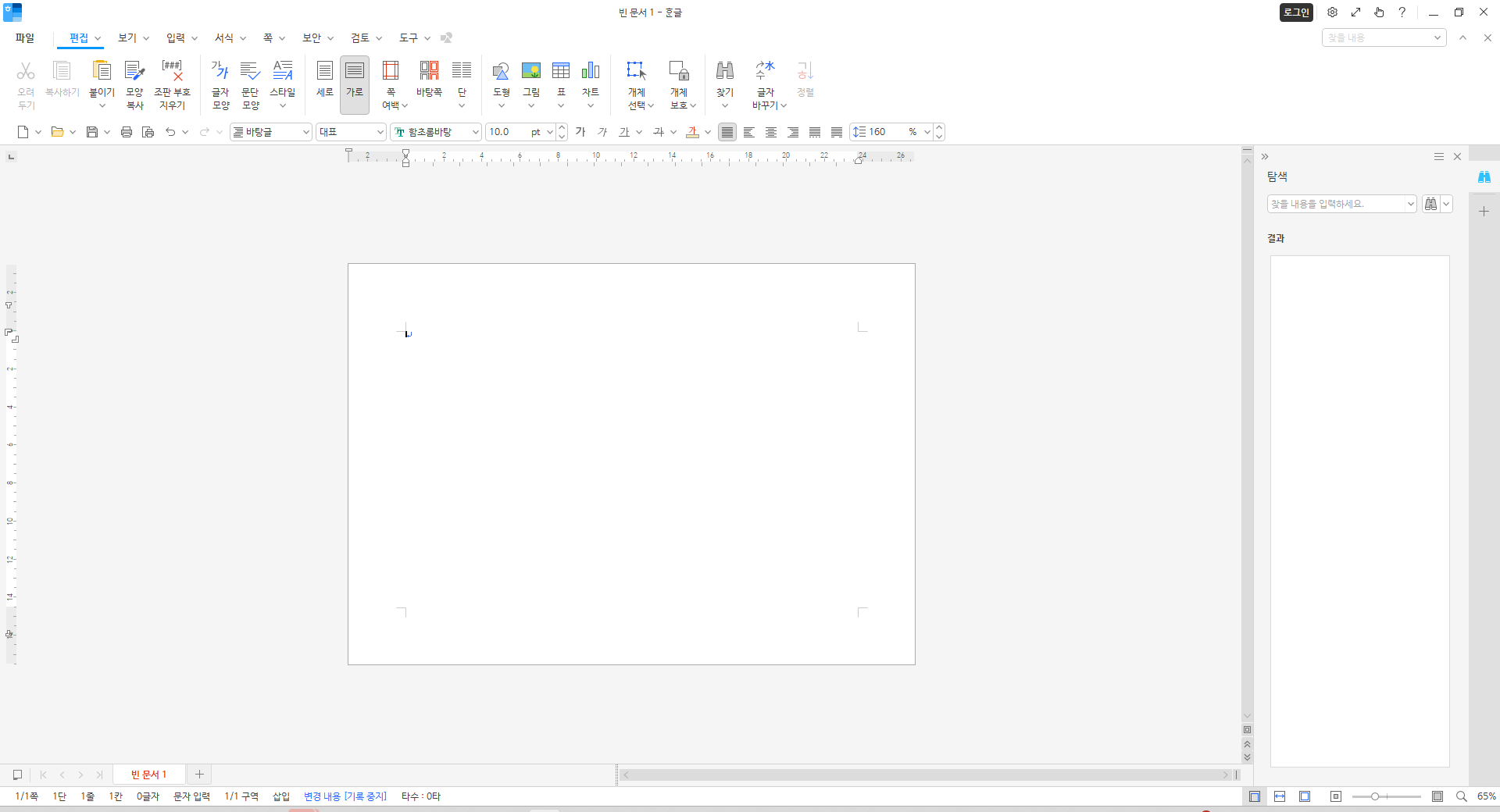
4) 제본(1,2,3): 책의 형태로 문서를 제작하고 싶을 때 사용하는 메뉴예요. 제작하는 문서를 제본하고 싶을 때 한쪽(1), 맞쪽(2), 위로(3)의 형태 중 하나를 선택하면 문서를 묶을 때 문서의 내용이 가려지지 않도록 자동으로 여백을 만들어줘요. 제본 여백을 설정하면 한 페이지마다 제본을 위한 여백을 따로 설정하지 않아도 자동으로 제본 여백을 만들어줘요.
- 한쪽(1): 한쪽에 제본 여백을 따로 만들어줘요. 새로운 페이지를 만들 때마다 한쪽 방향으로만 추가 여백이 생깁니다.
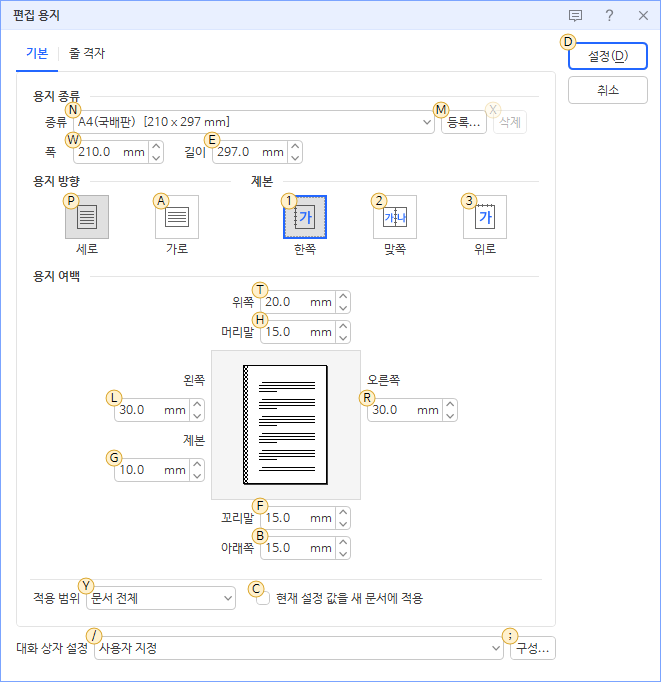
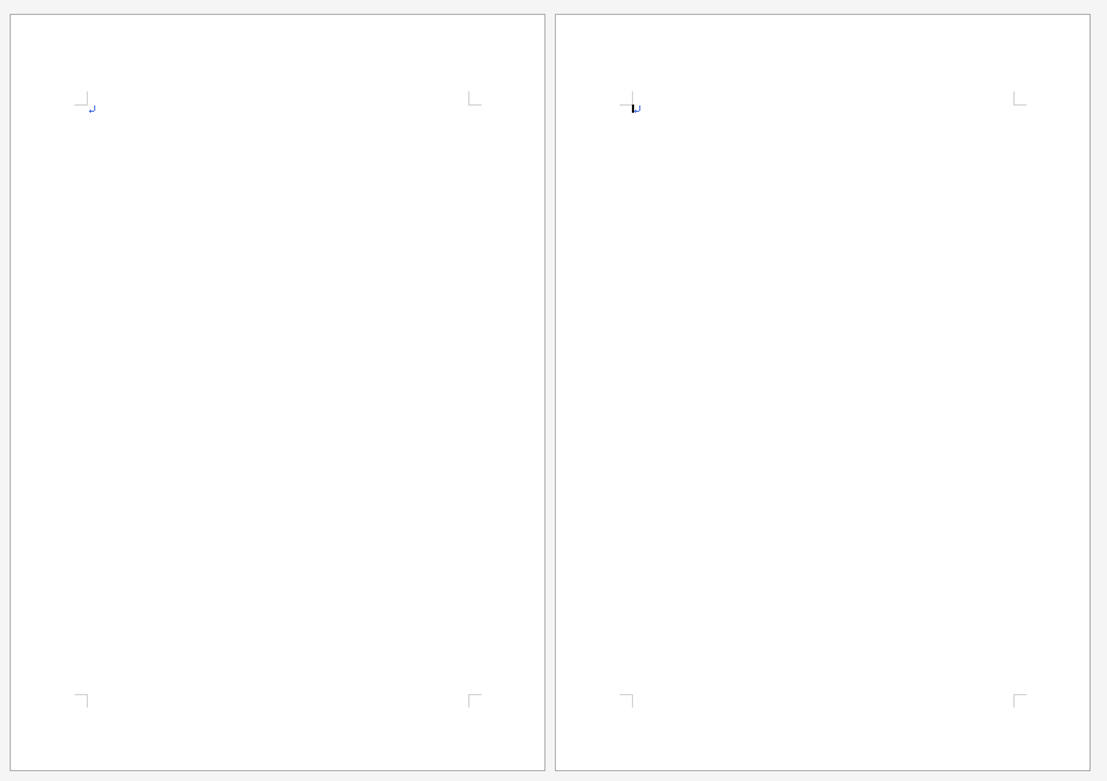
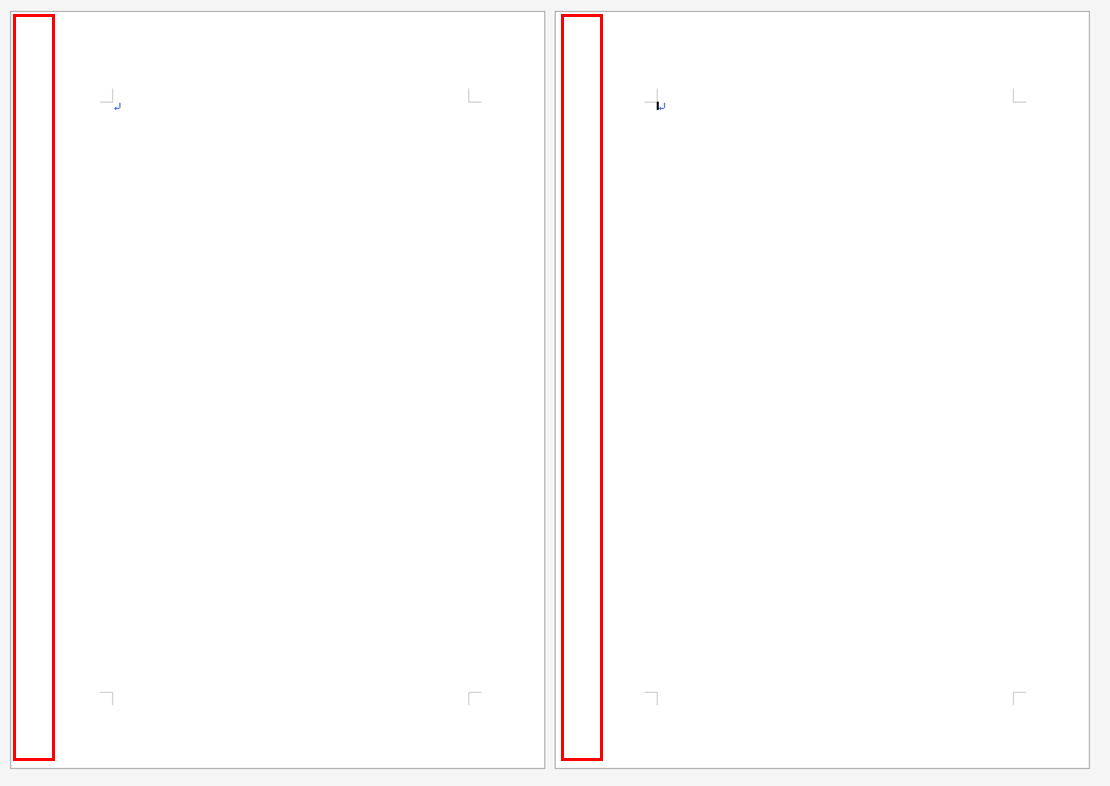
- 맞쪽(2): 페이지가 맞닿는 곳에 제본 여백을 따로 만들어줘요. 새로운 페이지를 만들 때마다 양쪽 방향으로 추가 여백이 생긴답니다. 원하는 방향으로 여백을 만들고 싶다면 페이지 번호로 조정이 가능해요! (추후에 따로 강의를 할께요!) 번호 설정 없이 페이지를 만들면 처음에는 양쪽 끝으로 페이지 여백이 생기는 모습을 확인할 수 있어요! 양면 출력 책 제본을 염두해두기 때문에 1페이지의 여백이 왼쪽에 있답니다! 출력하시면 2,3페이지는 서로 맞닿는 모습을 확인할 수 있어요!
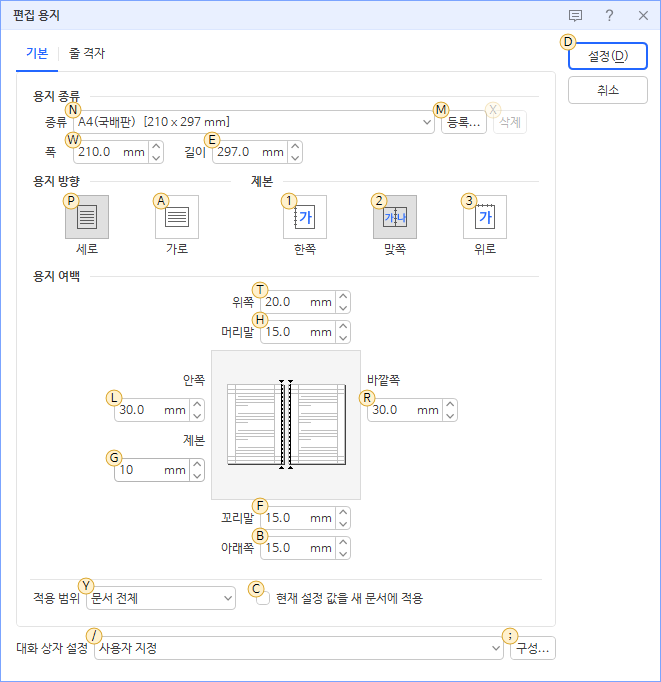
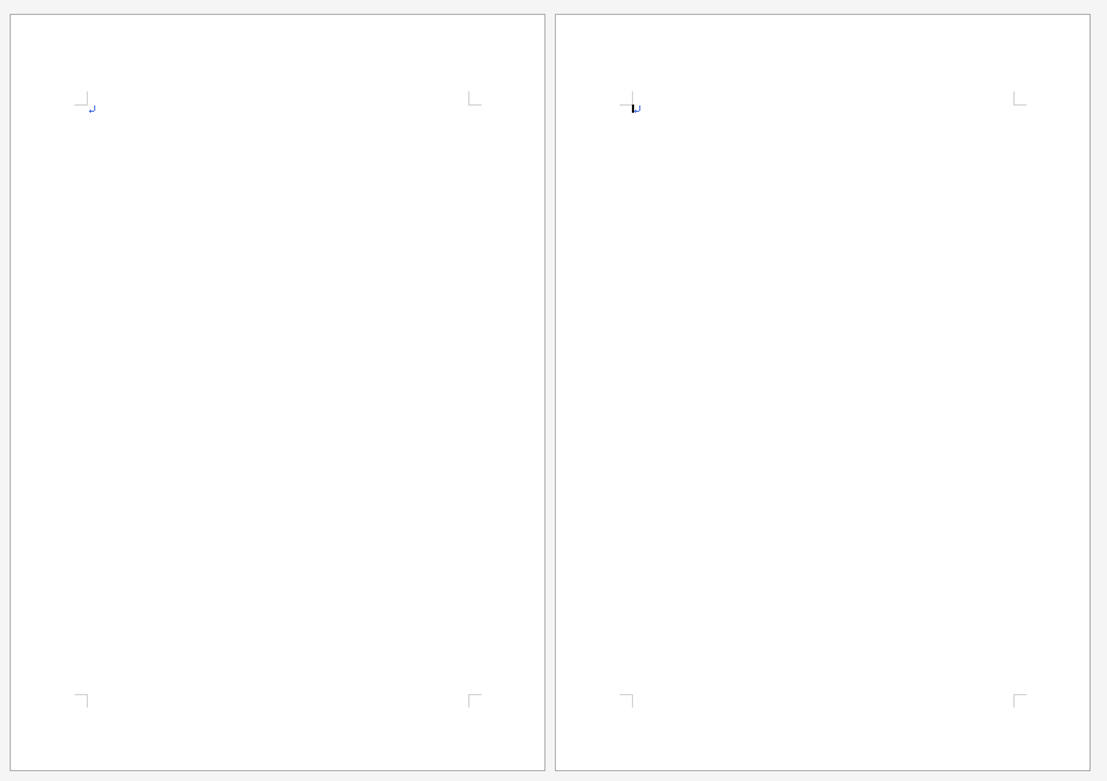
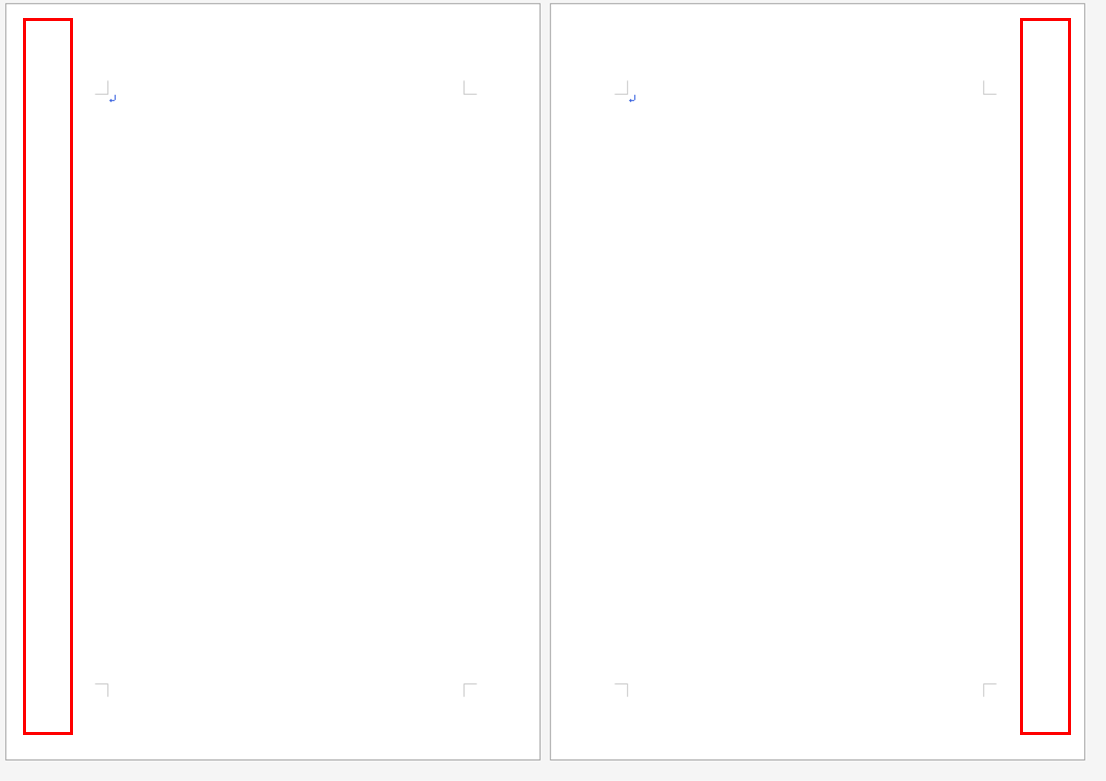
- 위쪽(3): 위쪽에 제본 여백을 따로 만들어줘요. 새로운 페이지를 만들 때마다 위쪽 방향으로만 추가 여백이 생깁니다.
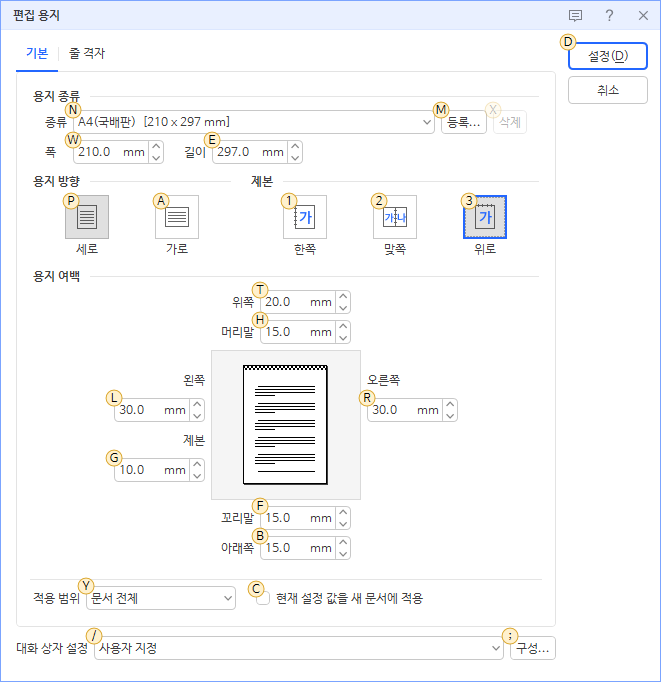
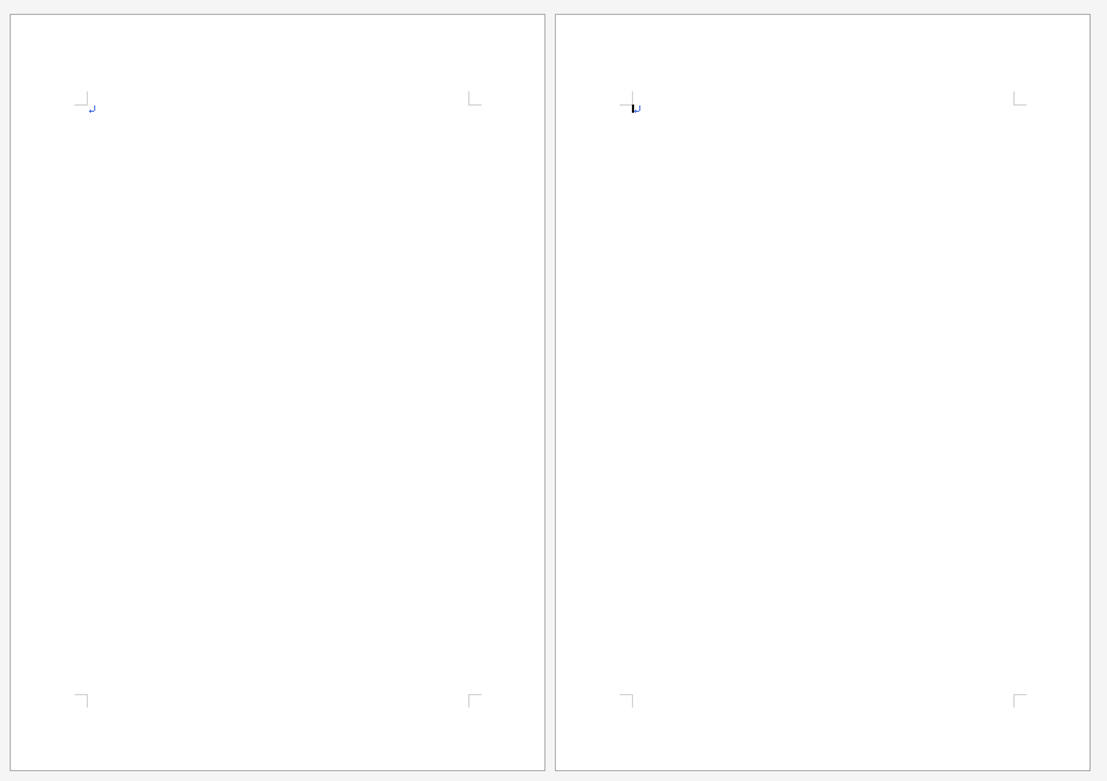
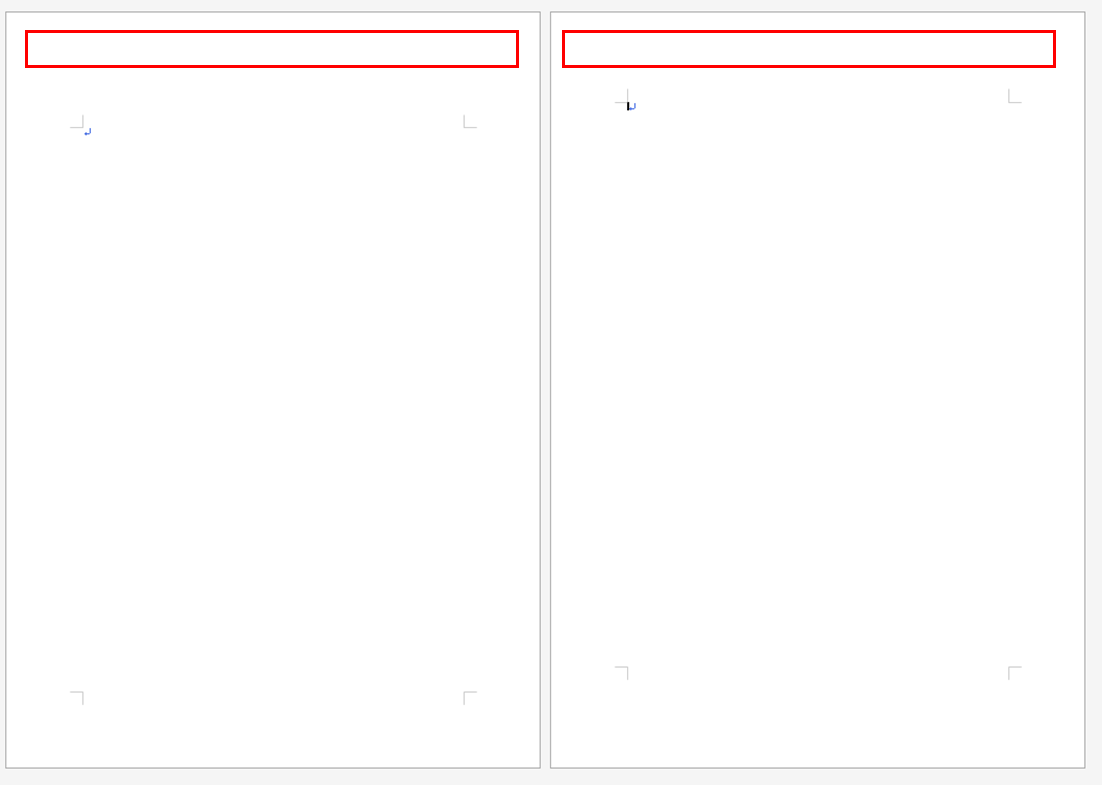
5) 용지여백(T,H,L,R,G,F,B): 문서의 여백을 설정해요. 위쪽과 머리말, 왼쪽, 오른쪽, 제본, 꼬리말, 아래쪽을 설정할 수 있습니다. 각 기관 또는 시설, 공문서 등 다양한 문서에는 정해진 여백이 있어요. 이 메뉴에서 정해진 여백을 미리 설정하고 작성하면 나중에 문서를 합치기 편하답니다!
※ 주의사항
제본여백을 0으로 설정하면 제본 방향을 정하더라도 여백이 보이지 않을 수 있어요!
머리말, 꼬리말 여백은 0으로 설정하면 머리말과 꼬리말을 설정하더라도 보이지 않을 수 있어요!
6) 적용범위(Y): 문서의 적용범위를 설정할 수 있어요! 설정한 여백을 문서 전체에 적용할 것인지, 새로운 영역만 적용할 것인지 설정 가능해요! 이 설정을 통해서 페이지마다 다른 여백을 만들거나 다른 방향을 만들 수도 있어요. 다음 페이지에서 새로운 설정을 원하시면 '새 구역으로'를 선택하신 뒤 설정을 누르시면 됩니다!
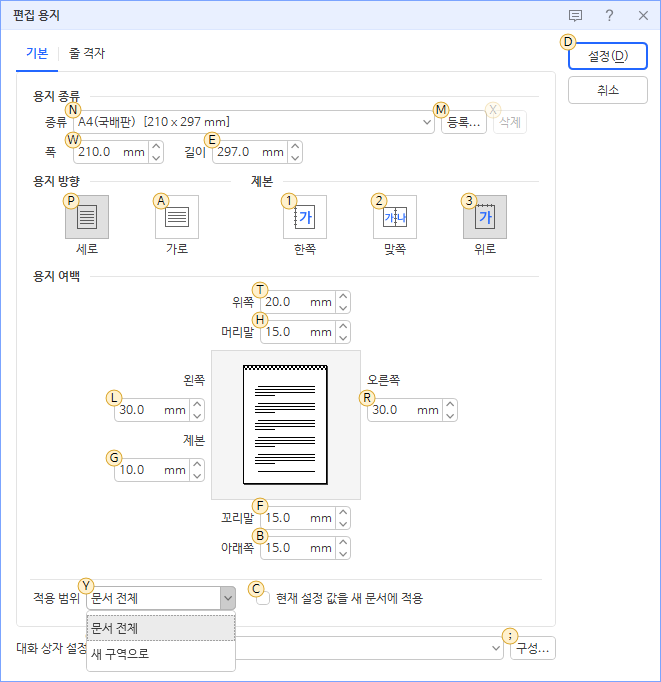
편집 용지 가로로 선택 후 새 구역으로를 선택하면 아래와 같은 화면이 뜬답니다!
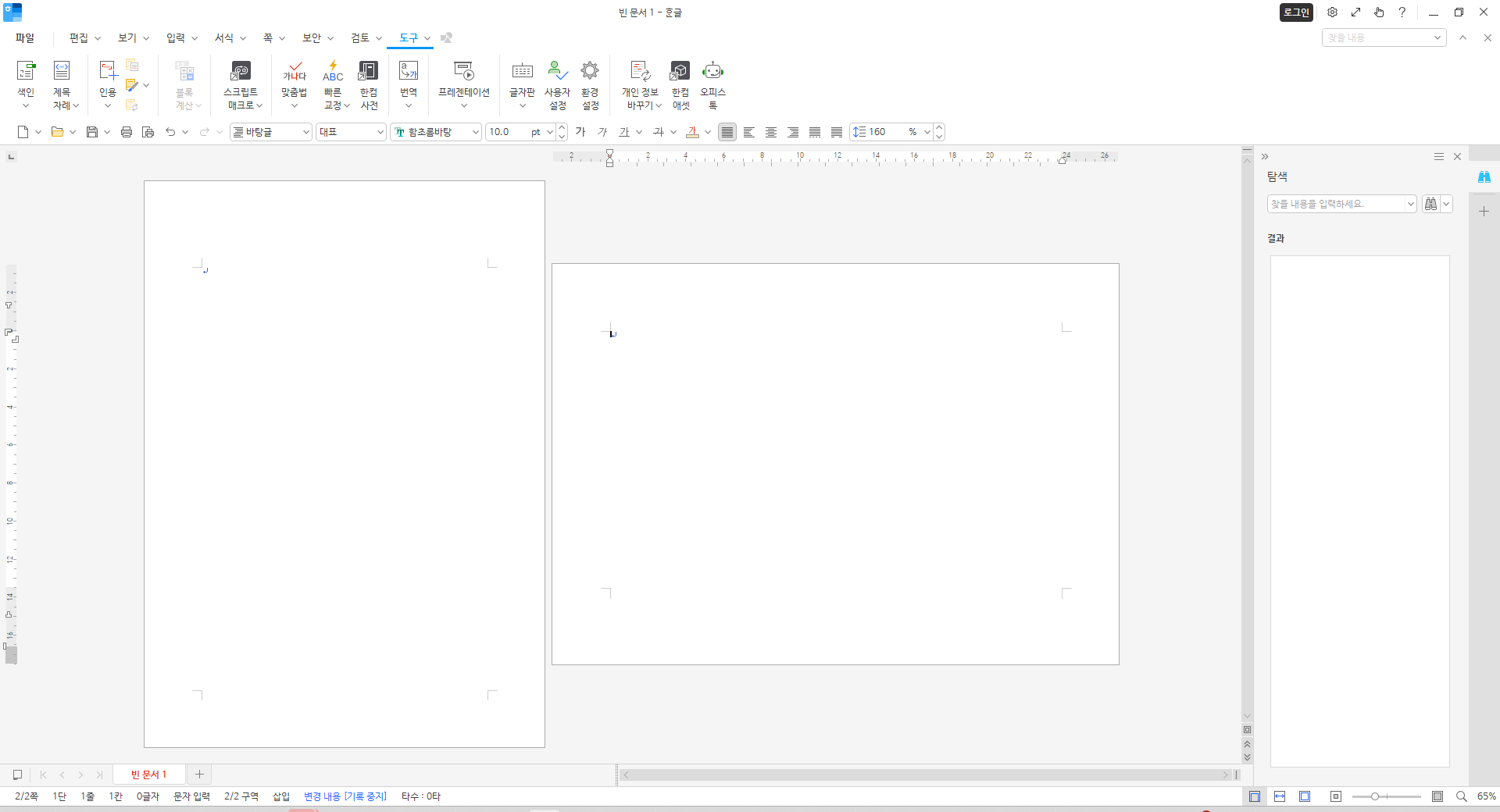
이제 한컴오피스에서 F7 키로 편집 용지를 설정하는 방법을 알게 되셨죠? 😊 문서를 작성하기 전, 편집 용지를 먼저 설정하면 작업이 훨씬 수월해진답니다. 특히 초보자분들도 F7 키만 기억하면 어렵지 않게 설정할 수 있어요. 혹시 더 궁금한 점이 있다면 댓글로 질문 남겨주세요! 이 글이 도움이 되셨다면 좋아요와 공유도 부탁드릴게요. 💖
오늘의 수업! 마칩니다!



